모든 비즈니스 오너와 크리에이터는 한 가지 공통된 문제에 직면해 있습니다. 그건 바로 시간입니다. 이제, Zapier와 GPTs의 연결을 통해, 시간을 절약하며 창의력을 극대화하는 것이 가능해졌습니다. GPTs Action을 활용해서 ChatGPT를 나만의 AI 비서로 활용 할 수 있습니다. GPTs를 다양한 서비스와 연결하여 작동하기 위해 Zapier AI Actions을 활용 하는 방법에 대해 알아보겠습니다.
Zapier AI Actions란 무엇인가?
Zapier AI Actions는 GPTs에게 6,000개 이상의 앱에서 20,000개 이상의 검색 및 액션을 수행할 수 있는 능력을 부여합니다. 이는 GPTs를 활용하여 자동화된 작업을 수행하거나, 특정 데이터를 처리하고 분석하는 등 다양한 방법으로 활용될 수 있습니다.
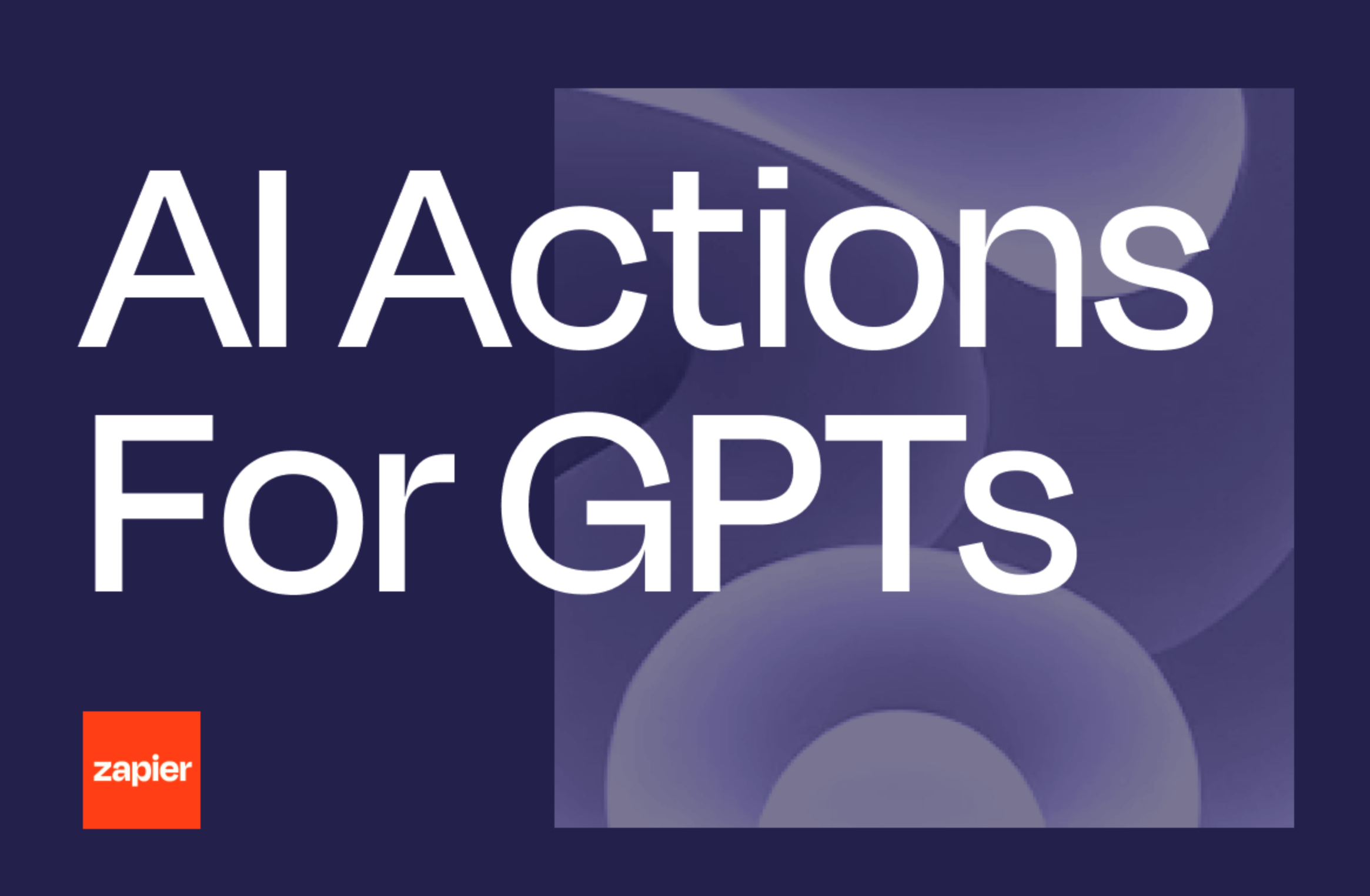
GPTs와 AI Actions 작동 방식
GPT 빌더들은 AI Actions을 포함시키고 GPT가 이를 사용하는 방법을 지시하는 Instructions을 작성할 수 있습니다. 빌더는 개인용 또는 공유용 GPT를 만들 수 있습니다. GPT가 공유될 때, 최종 사용자는 자신의 앱을 연결하도록 안내받습니다!
사용할 Zapier Action 선정 하기
GPTs Zapier Actions 를 사용하기 위해 가장 먼저 해야 할 일은 어떤 액션을 수행할 것인지 결정하는 것입니다. 이를 위해 먼저 Zapier AI Actions 대시보드에 접속하여 사용 가능한 액션을 확인하세요. Slack의 "Send Direct Message", Gmail의 "Create Draft", Google Sheets의 "Create Spreadsheet Row" 등 다양한 Actions들이 존재 합니다. 오늘 사례에서는 구글 캘린더와 슬랙을 연동하여 일정을 확인하고, 해당 일정에 대한 정보를 슬랙으로 전송하는 것을 목표로 하기 때문에 아래 두 가지 액션을 사용하겠습니다.
- Google Calendar Find Event
- Slack Send Direct Message
이제 이 두 가지 액션을 선택 하였으니 본격적으로 Zapoer Action을 설정 해보겠습니다.
Zapier Action 생성
공식 문서에도 잘 설명 되어 있�지 않는 부분인데 먼저 Zapier Action 생성을 위해 Zapier AI Action 대시보드 웹사이트에 접속합니다.
가장 먼저 OpenAI가 Zapier 계정에 대한 접근을 요청 하는 화면이 나타납니다.
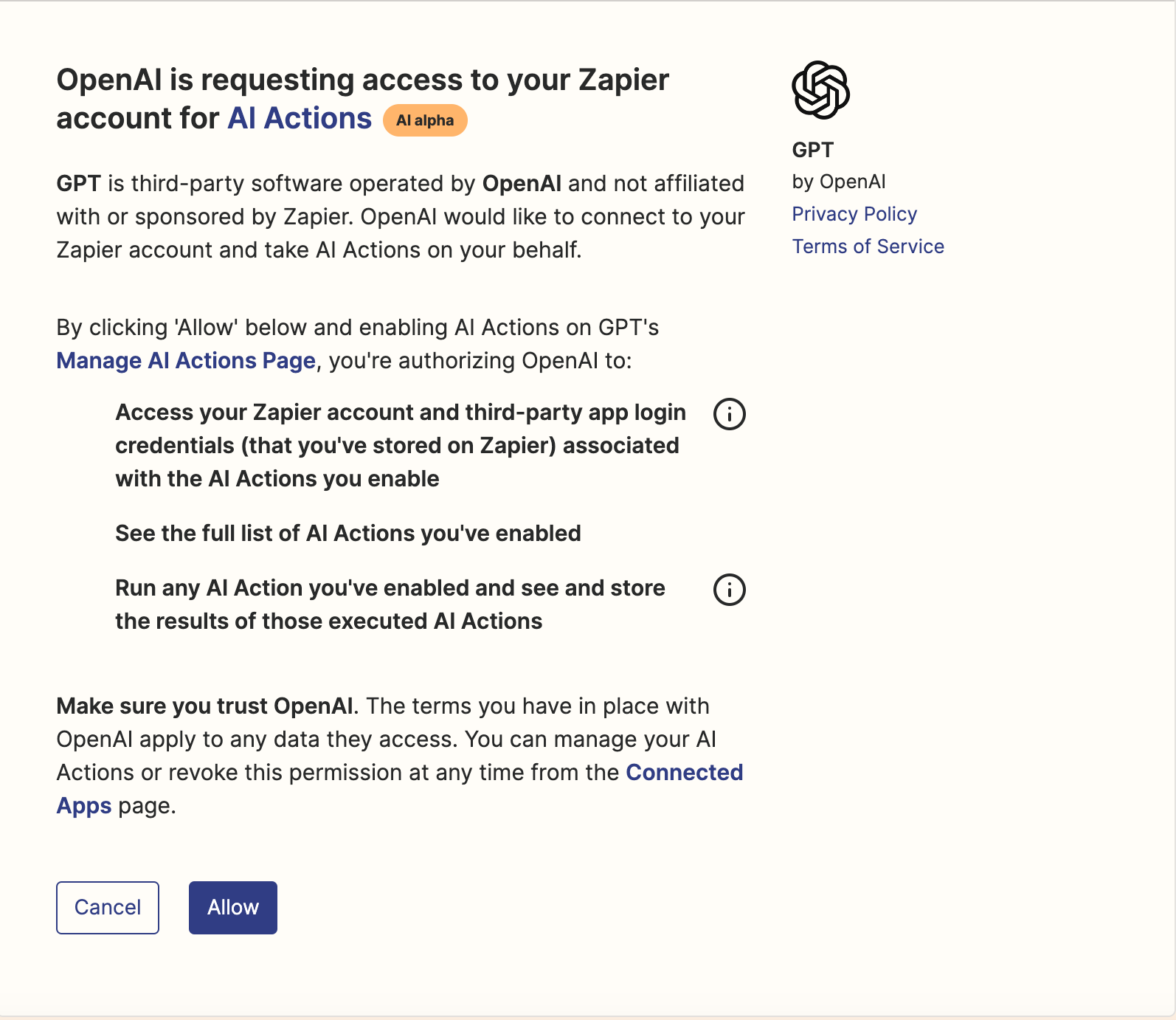
혹시 'OAuth state invalid or not found' 에러가 발생한다면, Zapier AI Action 대시보드
웹사이트에 다시 접속 해봅니다. 정상적으로 접근 권한 허용이 완료 되었다면 아래와 같은 화면이 나타납니다.
다음으로 새 Action을 만들기 위해 [Add new action] 버튼을 클릭합니다.
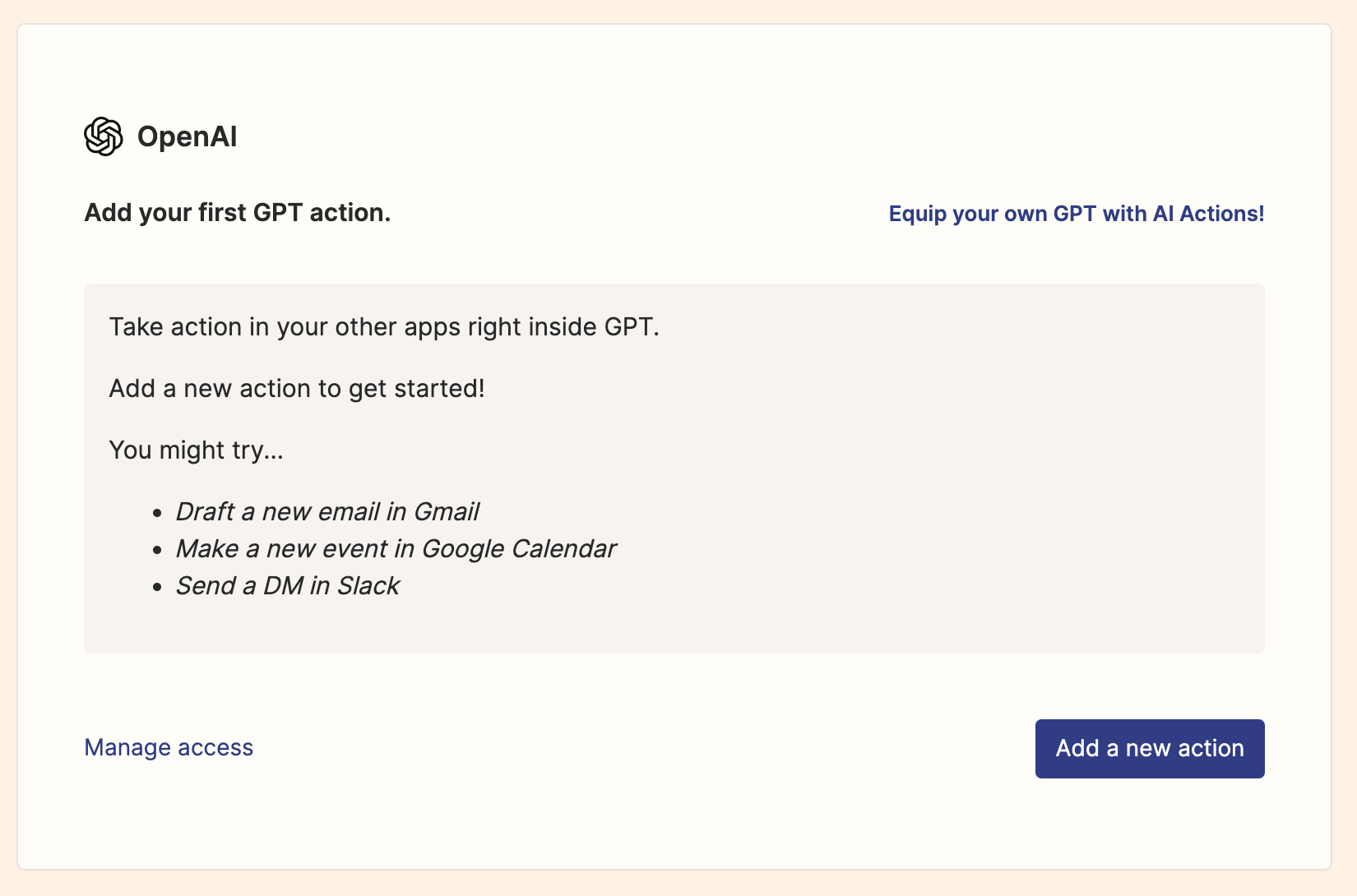
그 다음으로 Google Calendar Find Event를 선택하고, 해당 액션을 사용하기 위한 Zapier AI Action 설정을 진행합니다.
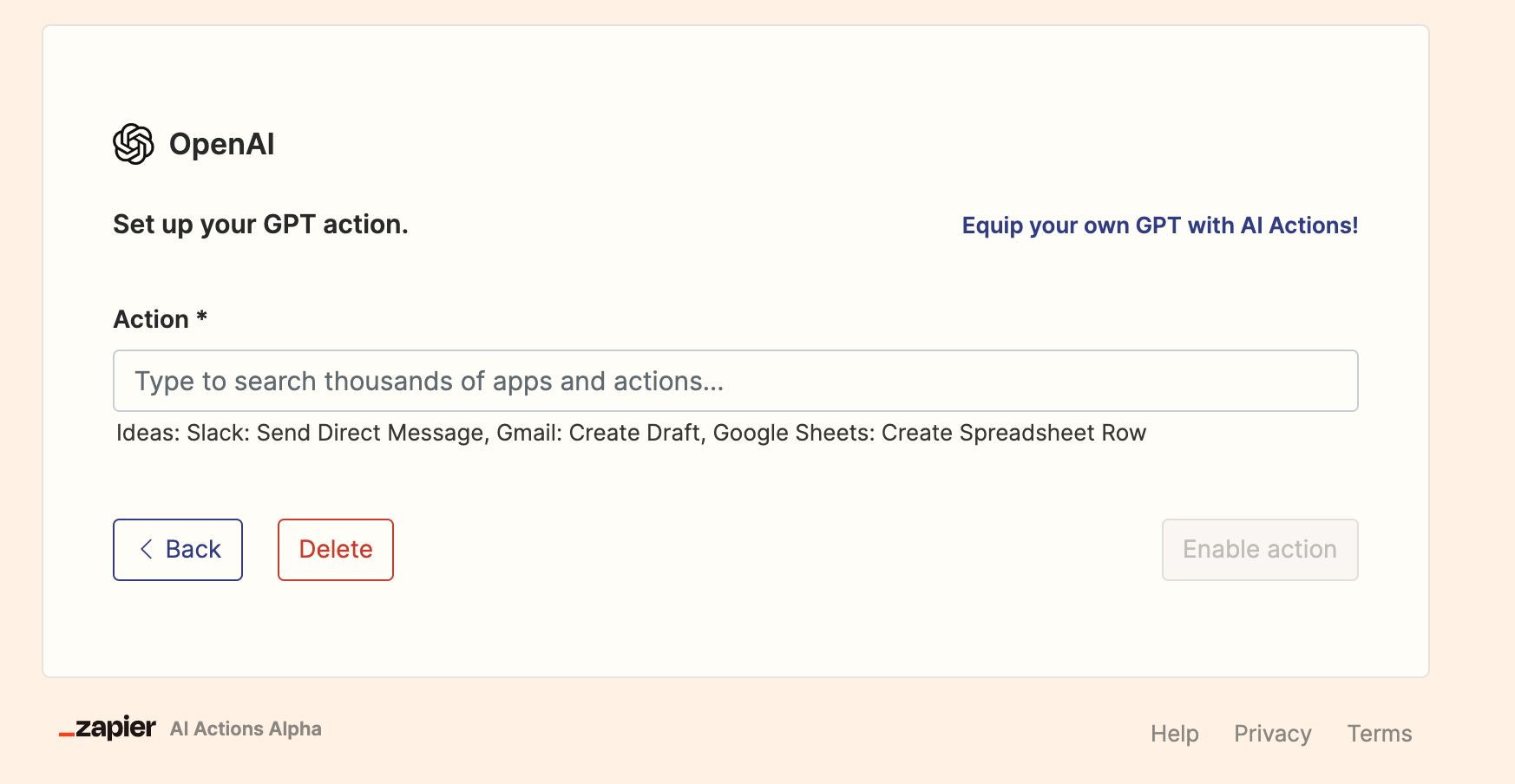
캘린더의 이벤트를 조회 하는 Zapier AI Action 설정을 진행합니다.
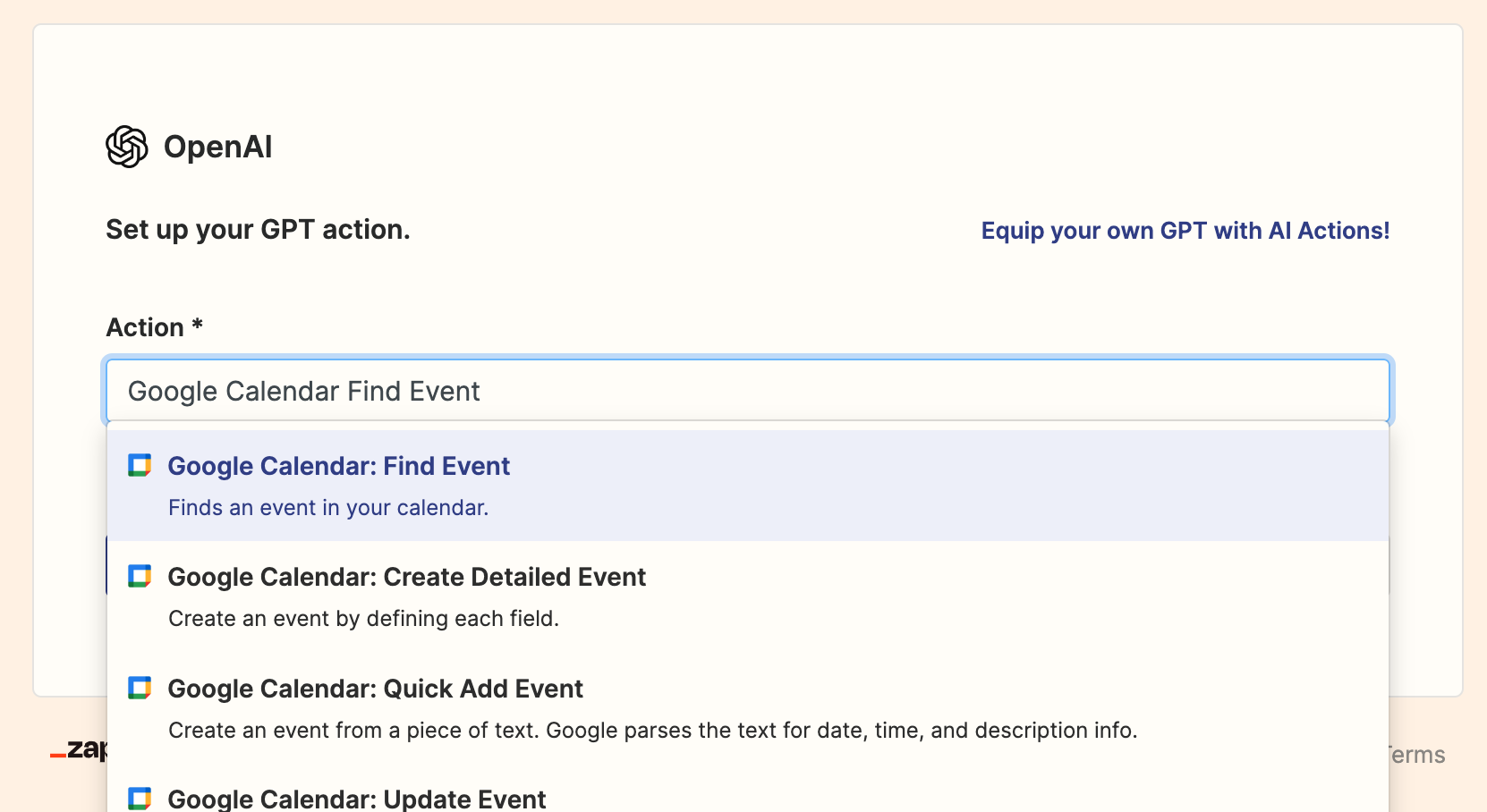
AI Action 를 찾아서 선택 하면 아래와 같은 화��면이 나타납니다.
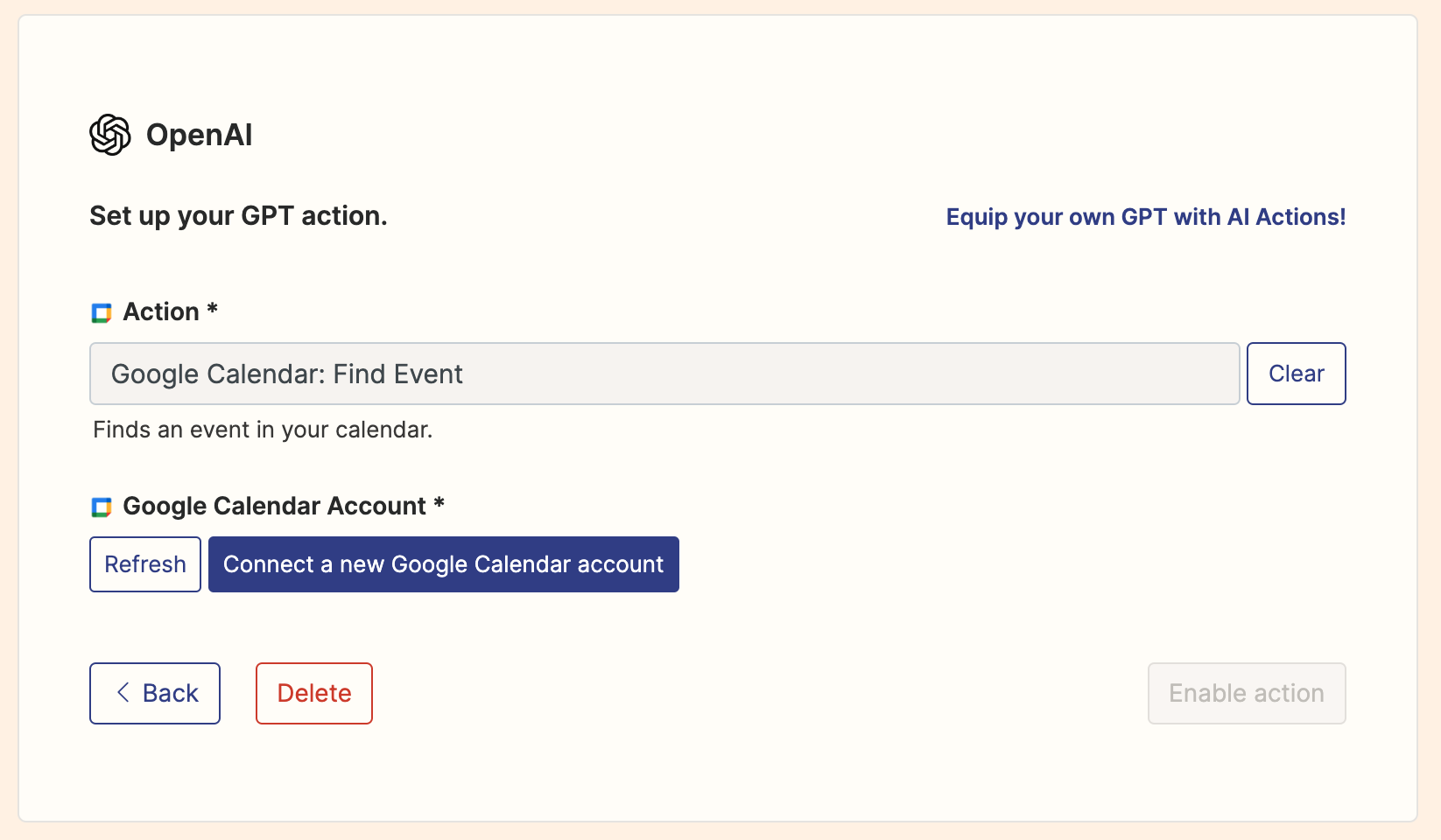
구글 캘린더 계정과 연결 버튼을 누르고 캘린더 권한을 허용 합니다.
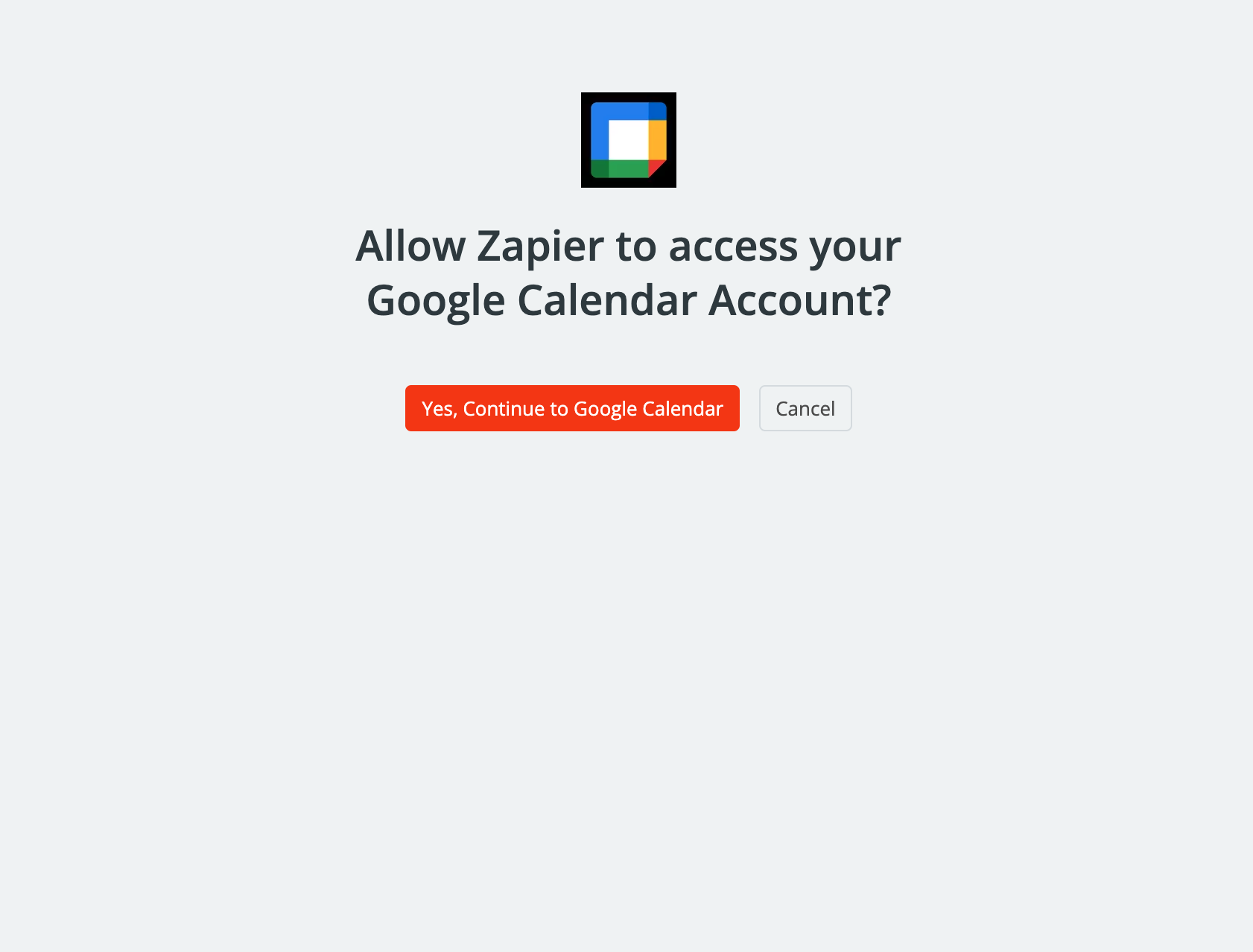
권한 까지 허용 하면 아래와 같이 연결이 완료 됩니다.
그리고 Enable action 버튼을 눌러서 액션이 활성화 합니다.
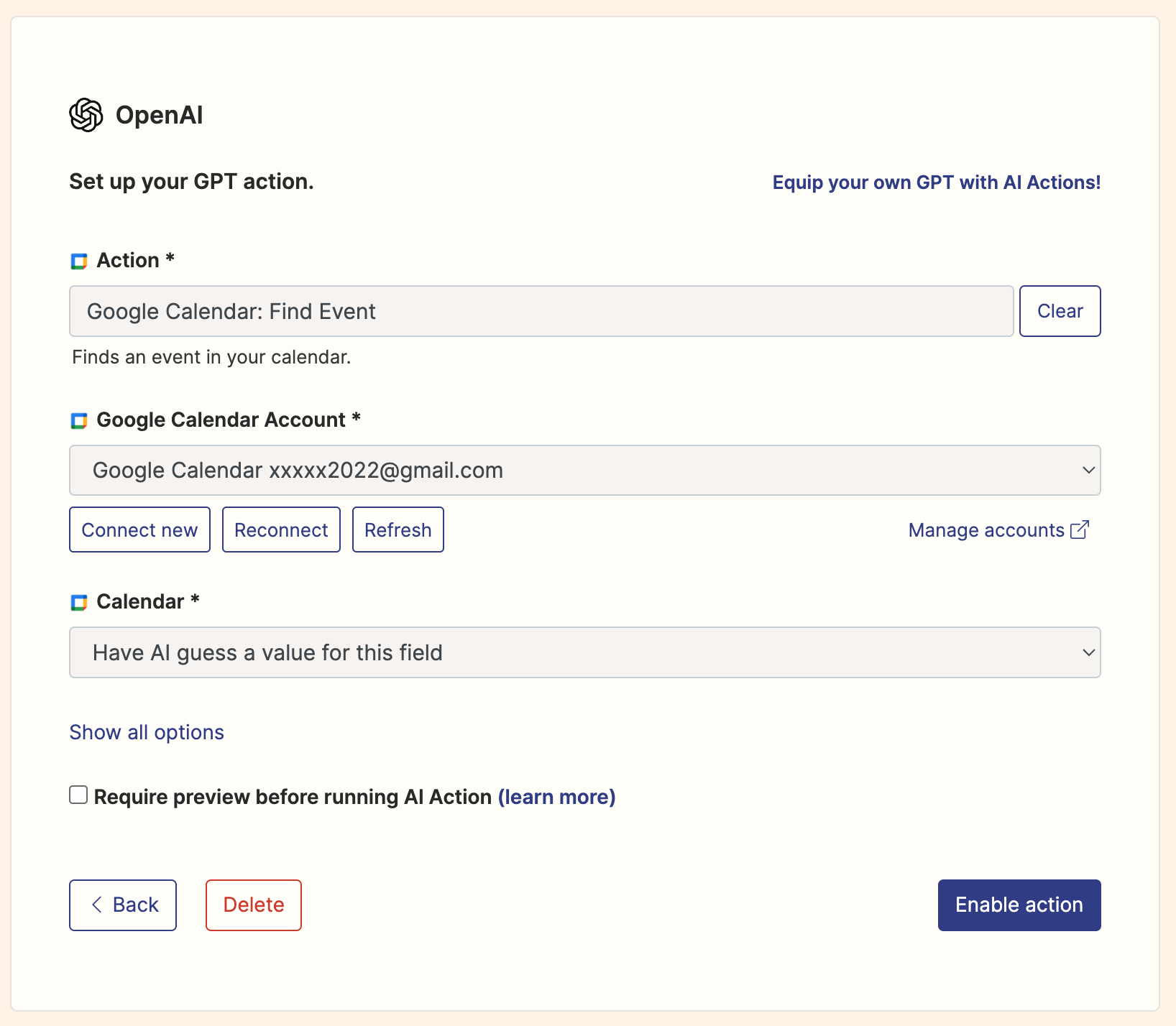
AI Guess를 사용 할경우 다른 캘린더 정보를 가져올수도 있으니 아래와 같이 원하는 캘린더를 지정 합니다.
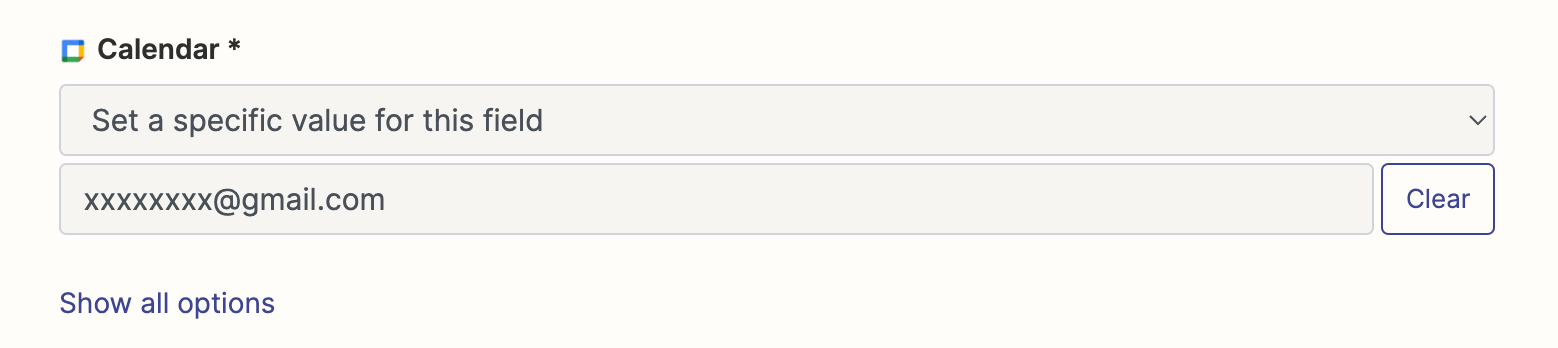
정상적으로 Action이 등록 되었다면 아래와 같이 설정이 왼료 된 것을 확인할 수 있습니다.
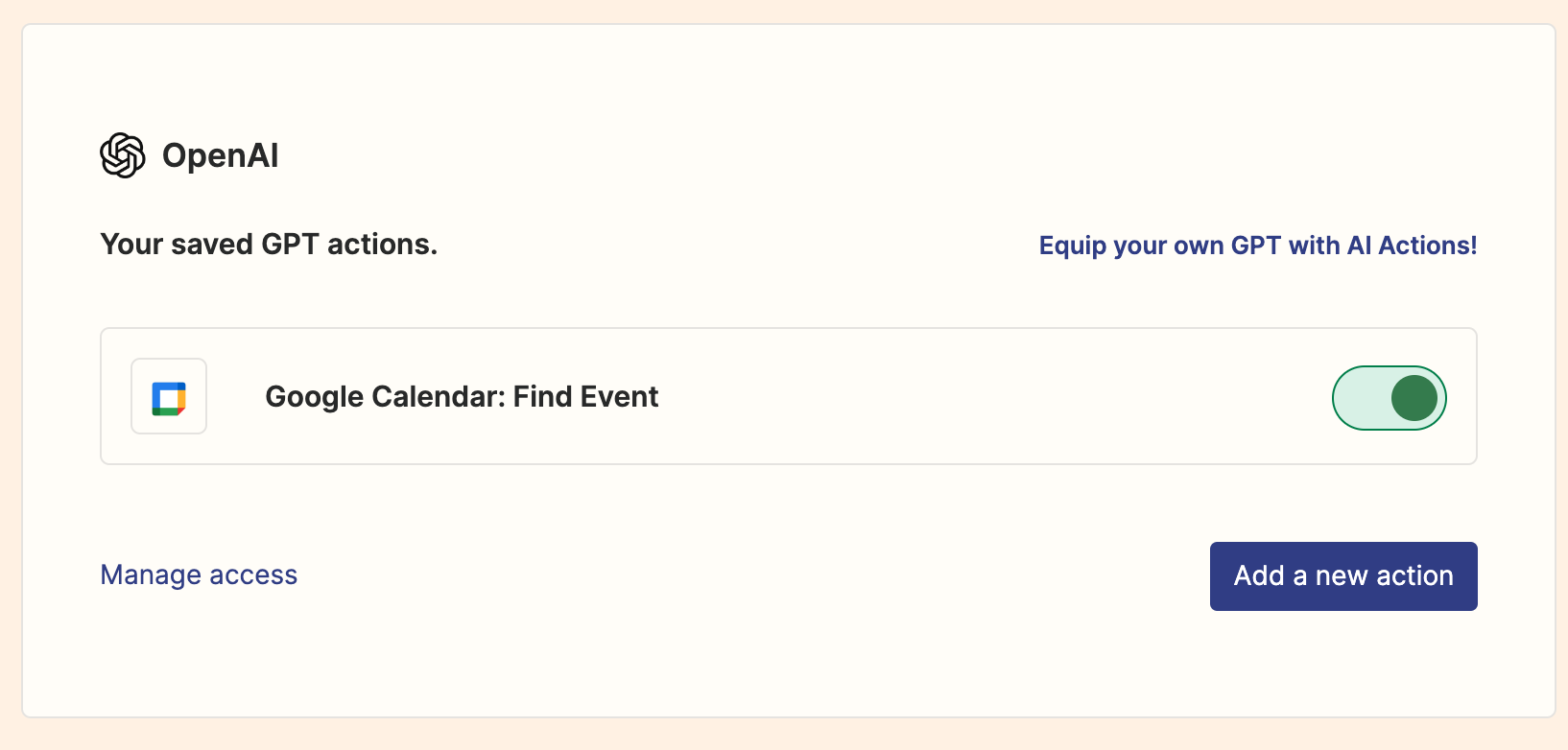
Slack Send Direct Message 또한 이러한 방식으로 OpenAI가 Zapier의 API를 사용하여 액션을 수행할 수 있도록 허용하여 AI Action 기능을 설정합니다.
Zapier Actions 으로 GPTs 만들기
Zapier AI Actions 설정이 완료 되었으니 이제 GPTs를 만들어 보겠습니다.
- ChatGPT에서 My GPTs 페이지에서 Create a GPT를 클릭하세요.
- Configure를 클릭하여 GPTs의 설정을 확인하세요.
GPTs 만드는 방법에 대해 궁금하다면 아래 버튼을 클릭하여 자세한 내용을 확인하세요.
Zapier AI Actions 추가하기
1) Zapier AI Actions 추가하기
- Name your GPT, 아래로 스크롤하고 Add actions을 클릭하세요.
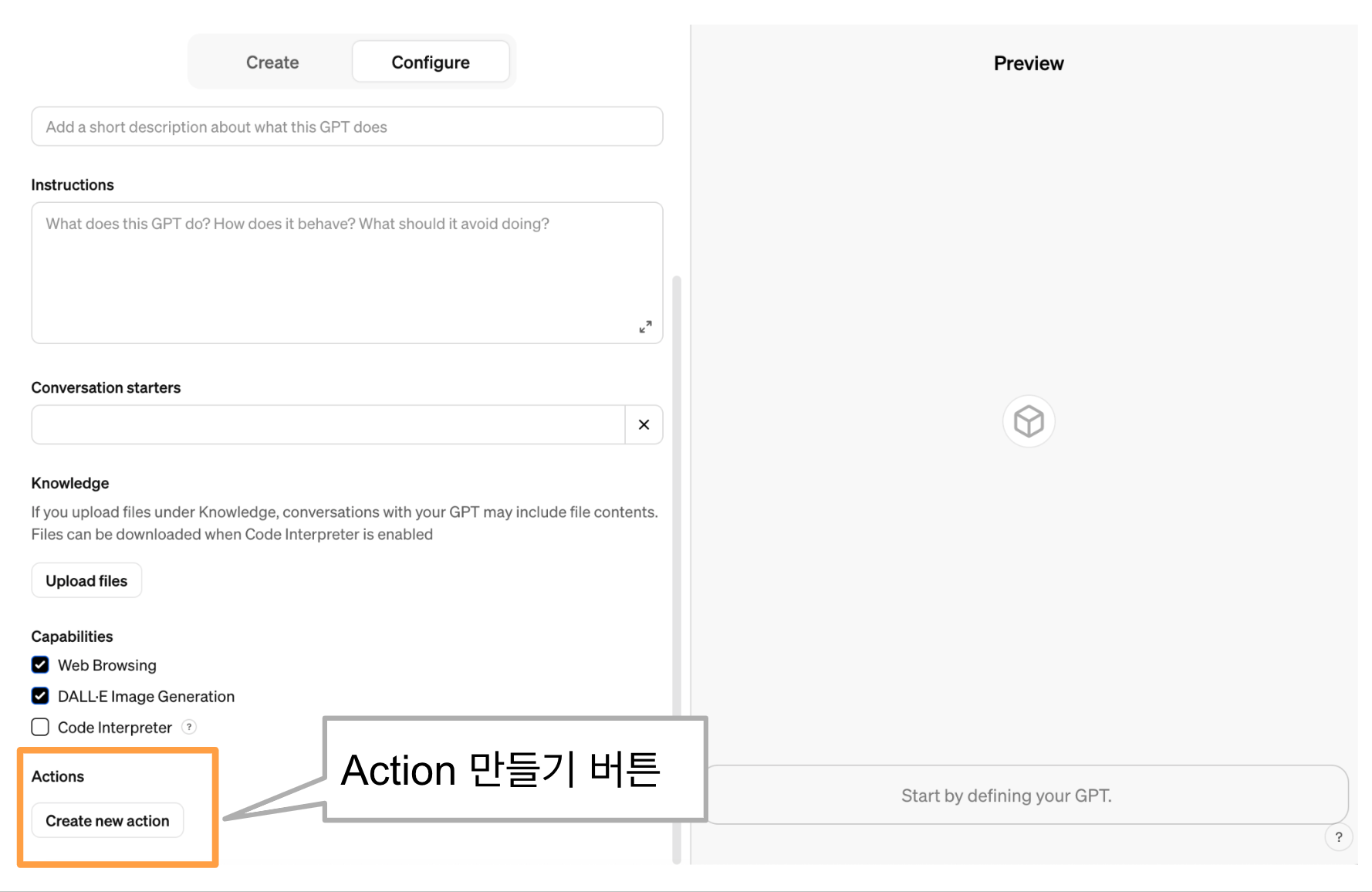
2) Zapier AI Actions를 위한 스키마 등록
- 아래 Zapier AI Actions를 위한 URL을 클립보드에 복사하세요:
https://actions.zapier.com/gpt/api/v1/dynamic/openapi.json?tools=meta
- Import from URL을 클릭하고 위의 Zapier AI Actions URL을
https://...박스에 붙여넣고 Import를 클릭하세요.
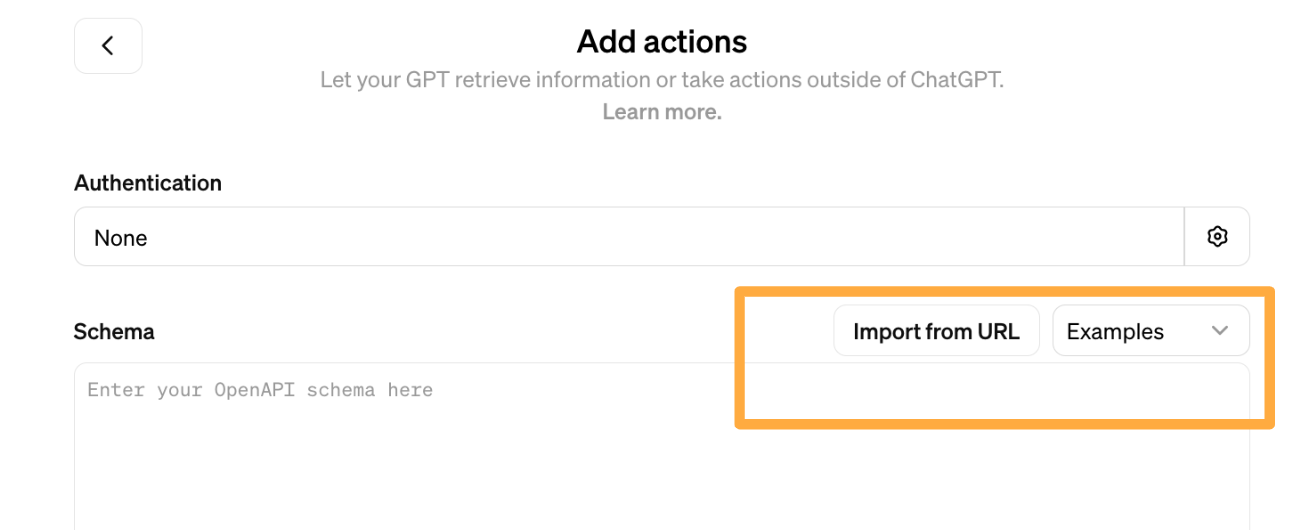
Zapier Action 스키마가 잘 등록되었다면 아래와 같이 확인할 수 있습니다.
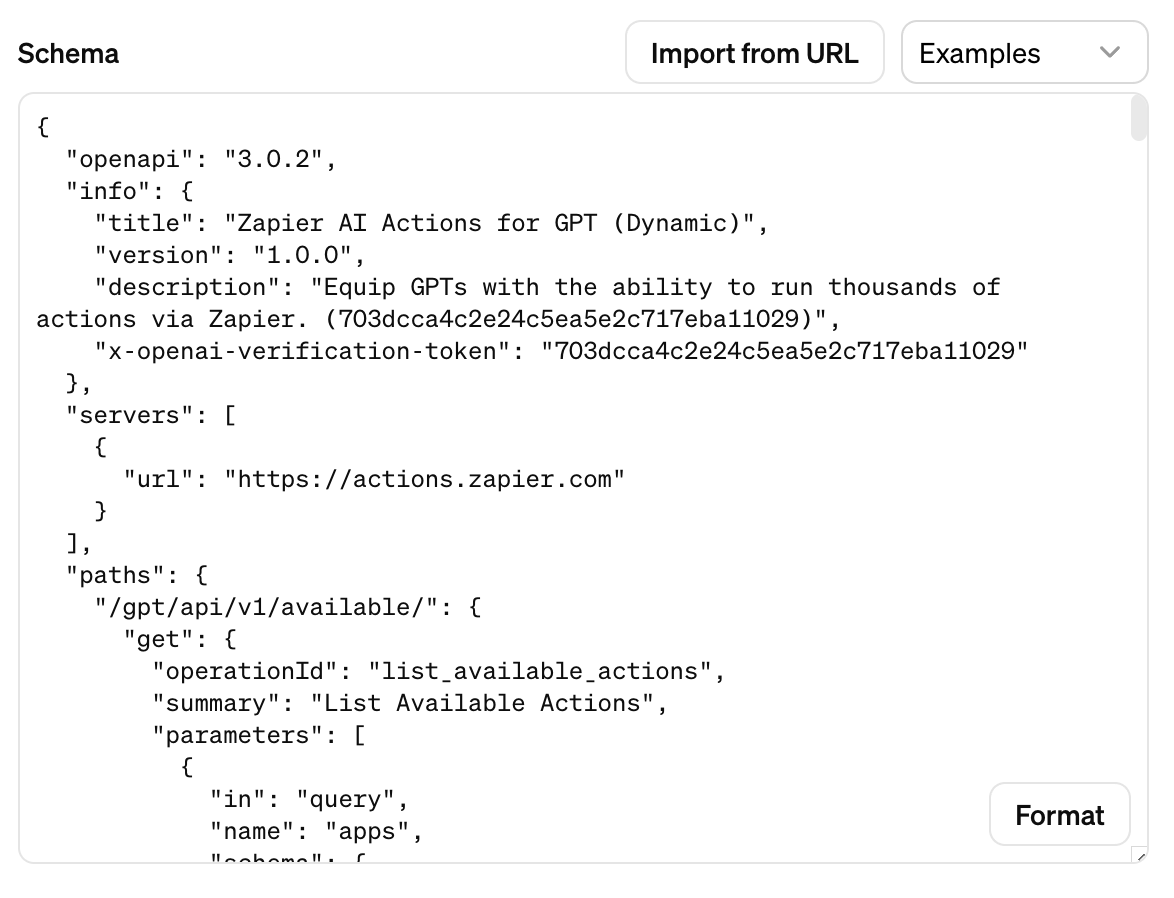
- Available Actions 확인
아래와 같이 등록된 액션들을 확인할 수 있습니다.
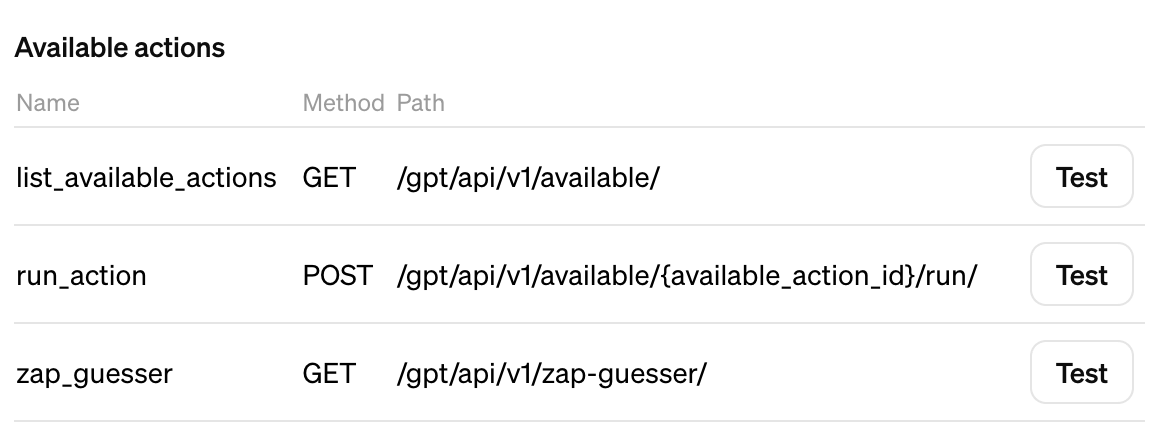
아래와 같은 액션들을 확인할 수 있습니다.
- list_available_actions: 사용 가능한 액션 목록을 가져옵니다.
- run_action: 원하는 액션을 실행합니다.
- zap_guesser: 사용 가능한 액션을 추측합니다.
list_available_actions와 run_action은 GPTs를 위한 Instructions에 사용됩니다.
- 왼쪽 상단에서 뒤로 버튼을 클릭하여 Configure 화면으로 돌아갑니다.
3) 개인정보 정책 URL 추가하기
- 아래 zapier 개인 정보 정책 URL을 추가 합니다.
https://zapier.com/privacy
GPTs에 Zapier AI Actions Instructions 작성하기
캘린더 일정 확인 GPT를 만들어 보겠습니다. Google 캘린더에서 일정을 가져와 다른 사람들에게 Slack 메시지를 보낼 수 있는 간단한 GPTs입니다.
- 능력: 웹 브라우징
- 액션: OpenAPI 스키마 URL을 통한 Zapier AI Actions
Zapier AI Actions Instructions 템플릿 예시 확인하기
기존 지침의 하단에 아래 지침을 복사하세요. REQUIRED_ACTIONS 섹션에는 사용자가 여러분의 GPT를 활용하기 위해 필요한 액션 이름과 구성 URL을 채워 넣으세요.
- Instructions 영어:
You are an assistant to me. For a given day, check my Calendar and output the agenda for the day in markdown using relevant Emojis as bullet points. Don't include Zoom or Google Meet links when telling me what's on my schedule. If I ask for it, you can send a message in Slack but this should always be if I ask for it first. If I ask for more information about a meeting or an attendee, browse the web to return relevant details such as recent news about the company.
Example Agenda:
Here's your schedule for Tues. Nov. 7th:
1. Check-in at Hyatt Regency Seattle
⏰ After 4:00 PM PT
📍 The Location: Hyatt Regency, Seattle
2. Reid / Sheryl 1:1
⏰ 6:00 PM PT
👥 Sheryl Soo(sheryl@zapier.com), Mike Knoop (Knoop@zapier.com)
📍 Virtual
3....
### Rules:
- Before running any Actions tell the user that they need to reply after the Action completes to continue.
### Instructions for Zapier Custom Action:
Step 1. Tell the user you are Checking they have the Zapier AI Actions needed to complete their request. Then proceed to step 2.
Step 2. Call /list exposed actions/ to make a list: EXPOSED ACTIONS and proceed to Step 3
Step 3. Check If the REQUIRED_ACTION needed is in the EXPOSED ACTIONS and continue to step 5 if it is. If not, continue to step 3.
Step 3. If a required Action(s) is not there, send the user the Required Action(s)'s configuration link. Tell them to let you know when they've enabled the Zapier AI Action.
Step 5. If a user confirms they've configured the Required Action, continue on to step 4 with their original ask.
Step 4. Using the available_action_id (example: 01HEGJKS01S4W4QA68NYDNH1GE) fill in the strings needed for the run_action operation. Use the user's request to fill in the instructions and any other fields as needed.
### CONSTRAINTS
- answer in korean
REQUIRED_ACTIONS:
- Action: Google Calendar Find Event
Configuration Link: https://actions.zapier.com/gpt/start?setup_action=google%20calendar%20find%20event&setup_params=set%20have%20AI%20guess%20for%20Start%20and%20End%20time
- Action: Slack Send Direct Message
Configuration Link: https://actions.zapier.com/gpt/start?setup_action=Slack%20Send%20Direct%20Message
- Instructions 한글:
당신은 나의 보조입니다. 주어진 날짜에 대해 내 캘린더를 확인하고 그 날의 일정을 마크다운으로 이모지를 사용한 불릿 포인트로 출력하세요. Zoom 또는 Google Meet 링크는 일정에 포함하지 마세요. 요청할 경우 Slack에서 메시지를 보낼 수 있지만, 이는 항상 먼저 요청할 경우에만 해당됩니다. 회의나 참석자에 대해 더 많은 정보를 요청할 경우, 웹을 브라우징하여 회사에 대한 최근 뉴스와 같은 관련 세부 정보를 반환하세요.
예시 일정:
여기 11월 7일 화요일의 일정입니다:
1. Hyatt Regency Seattle 체크인
⏰ 오후 4:00 PT 이후
📍 위치: Hyatt Regency, Seattle
2. Reid / Sheryl 1:1
⏰ 오후 6:00 PT
👥 Sheryl Soo(sheryl@zapier.com), Mike Knoop (Knoop@zapier.com)
📍 가상
### 규칙:
- 어떤 액션을 실행하기 전에 사용자에게 액션이 완료된 후에 계속하려면 답변해야 한다고 알리세요.
### Zapier 사용자 지정 액션에 대한 지침:
1단계. 사용자에게 요청을 완료하기 위해 필요한 Zapier AI Actions를 확인하기 위해 /list exposed actions/를 호출하여 EXPOSED ACTIONS 목록을 만든다고 알리세요. 그리고 2단계로 진행하세요.
2단계. 필요한 액션(들)이 EXPOSED ACTIONS에 있는지 확인하고 있으면 5단계로 진행하�세요. 없으면 3단계로 진행하세요.
3단계. 필요한 액션(들)이 없는 경우, 사용자에게 필요한 액션(들)의 구성 링크를 보내세요. Zapier AI Action을 활성화했다고 알려줄 때까지 기다리라고 알리세요.
5단계. 사용자가 필요한 액션을 구성했다고 확인하면, 원래의 요청으로 4단계로 계속 진행하세요.
4단계. 사용자의 요청을 기반으로 run_action 작업에 필요한 문자열을 채우세요. 예: 01HEGJKS01S4W4QA68NYDNH1GE 사용
REQUIRED_ACTIONS:
- 액션: Google Calendar Find Event
구성 링크: https://actions.zapier.com/gpt/start?setup_action=google%20calendar%20find%20event&setup_params=set%20have%20AI%20guess%20for%20Start%20and%20End%20time
- 액션: Slack Send Direct Message
구성 링크: https://actions.zapier.com/gpt/start?setup_action=Slack%20Send%20Direct%20Message
Zapier 사용을 위한 Instructions 작성하기
- [Zapier AI Actions Instructions 템플릿 예시]을 여기에서 복사하고 Instructions에 붙여넣습니다. GPT가 AI Actions을 사용하는 방법을 이해하는 데 도움이 됩니다.
- Instructions 템플릿 내에서 REQUIRED_ACTIONS 섹션을 찾아 GPT를 활용하기 위해 필요한 액션 이름을 채웁니다. 예: Google Calendar Find Event, Slack Send Direct Message 등
- 이제 Zapier AI Actions을 GPTs 설정이 완료 되었습니다.
일정 요약 GPTs 사용하기
위에서 설정한 GPTs를 사용하여 AI Actions을 실행하는 과정을 살펴 보겠습니다.
아래와 같이 오늘의 일정 요약, 내일의 일정 요약, 이번주 일정 요약 등을 요청 할수 있습니다.
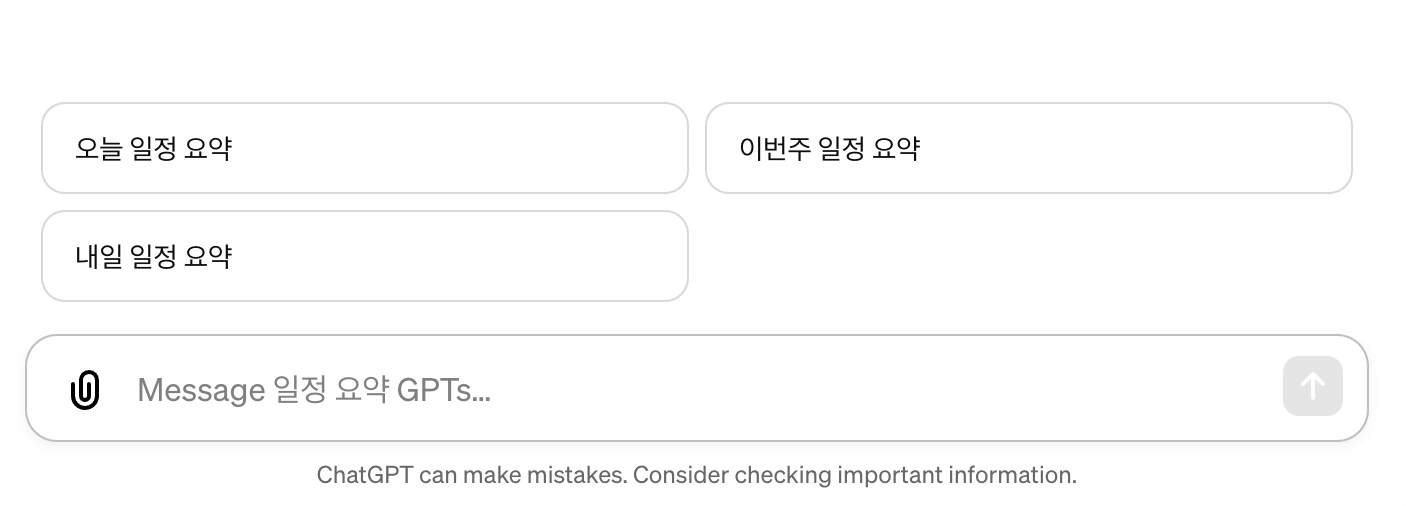
이번주 주요 일정을 요약을 해달라고 해보겠습니다.
먼저 Action을 사용을 확인하고 Zapier 인증 과정을 거칩니다.
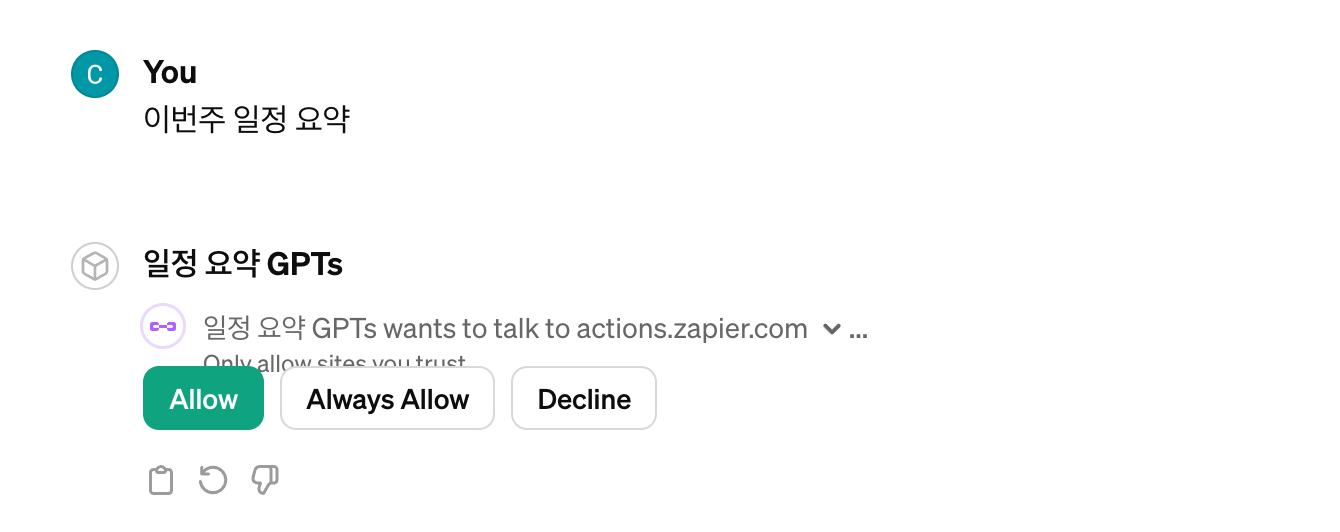
Zapier 인증이 완료 되었다면 아래와 같이 이번주 일정을 정리 해주는 것을 볼 수 있습니다.
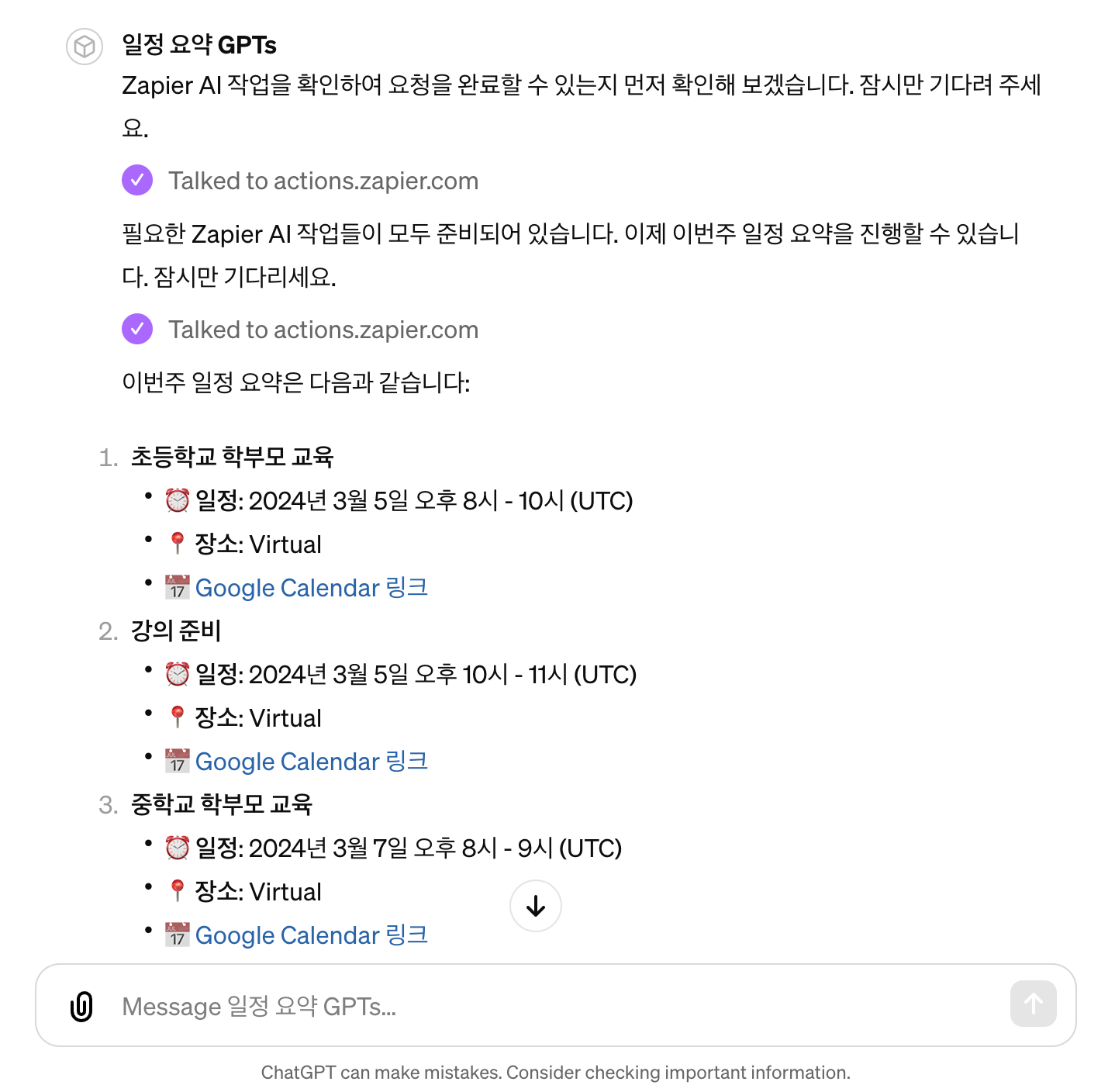
지금 까지 GPTs를 Zapier Action을 사용하는 방법에 대해 알아보았습니다. GPTs Zapier Action을 사용하여 여러분의 업무를 자동화하고, 생산성을 극대화 해보세요!
- 참고문서: 공식 Zapier AI Actions 연동 문서, https://actions.zapier.com/docs/platform/gpt
- Zapier에 대해 궁금하다면 Zapier 사용법알아보기
- GPTs 만드는 방법에 대해 궁금하다면 GPTs 만드는 방법 알아보기
GPTs를 제대로 만들어 보고 싶은 분들을 위해 실전 강의를 준비 했습니다.
